Using Appointment Slots In Google Calendar
If a student or instructor wants to cancel the appointment at a later date, he or she must delete or decline the appointment event from his or her calendar. After this, others can then book an appointment in that time slot. Get more help with using Google Calendar appointment slots, external link. Using your work or school account on a computer, open Google Calendar. Make sure that you're in Week view or any Day view. Click anywhere in the calendar. In the event box that pops up, click Appointment slots. Enter the details, including a title, and pick the calendar where you want the event to show up.
Appointment Slots is a feature of Google Calendar that allows you to allocate blocks of time for appointments – and for others to reserve appointments of fixed lengths during those times. You might find Appointment Slots helpful when you need to schedule multiple fixed-length meetings or presentations with different individuals or groups. Below are some examples of scenarios in which Appointment Slots could prove useful.
How
You can create an appointment slot when you access your Google Calendar with your BU Google Apps account from calendar.google.com. For detailed guides on creation and distribution of appointment slots, please reference the following Google guides. (Note: You must be logged in to BU Google Apps to access these instructions.)
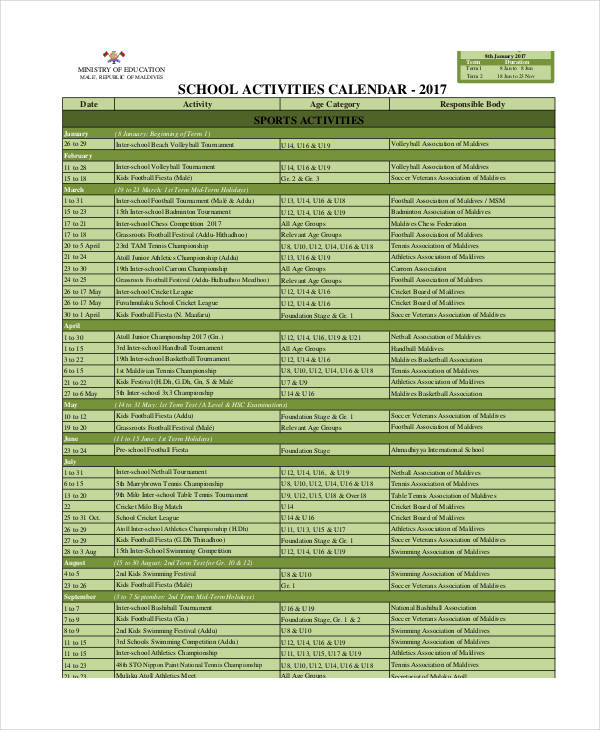
Note that you have a number of options for distributing your appointment slot once it has been created:
- If you are a professor, you can use Blackboard Learn to distribute the appointment registration link to your class
- You can distribute the link manually to a group of contacts, a series of email addresses, or a mailing group
- You can invite individual email addresses on the appointment slot page
- You can invite an entire Google Group using the group’s email address. For more information, see this article
Google Calendar Time Slots
Why
Using Appointment Slots In Google Calendar Download
- If an individual schedules an appointment using his or her BU email address, it will appear on his or her Google Calendar. It is not necessary to have a BU email address or even a Google account to make an appointment, however.
- Likewise, the appointments will show up on your own Google Calendar, and you will be able to take advantage of other features such as setting alerts
- You can invite guests to the appointments, such as a teaching assistant or another e-board member
- Every BU student, faculty, and staff member has a Google Apps account or the ability to create one
Appointment Sign Up Google Calendar
Potential Uses for Professors, Faculty, and Staff
- Schedule appointments with advisees during the weeks leading up to registration
- Schedule group or individual presentation times for a class final project
- Schedule one-on-one meetings with lab assistants, teaching fellows, etc.
- Schedule interviews with candidates for a particular position
Potential Uses For Students
Appointment Slots In Google Calendar
- Schedule presentation times for a club or organization and its members or subgroups
- Schedule times for club members to work a particular event
- Schedule sessions for club groups to meet with a particular guest, E-board member, etc.